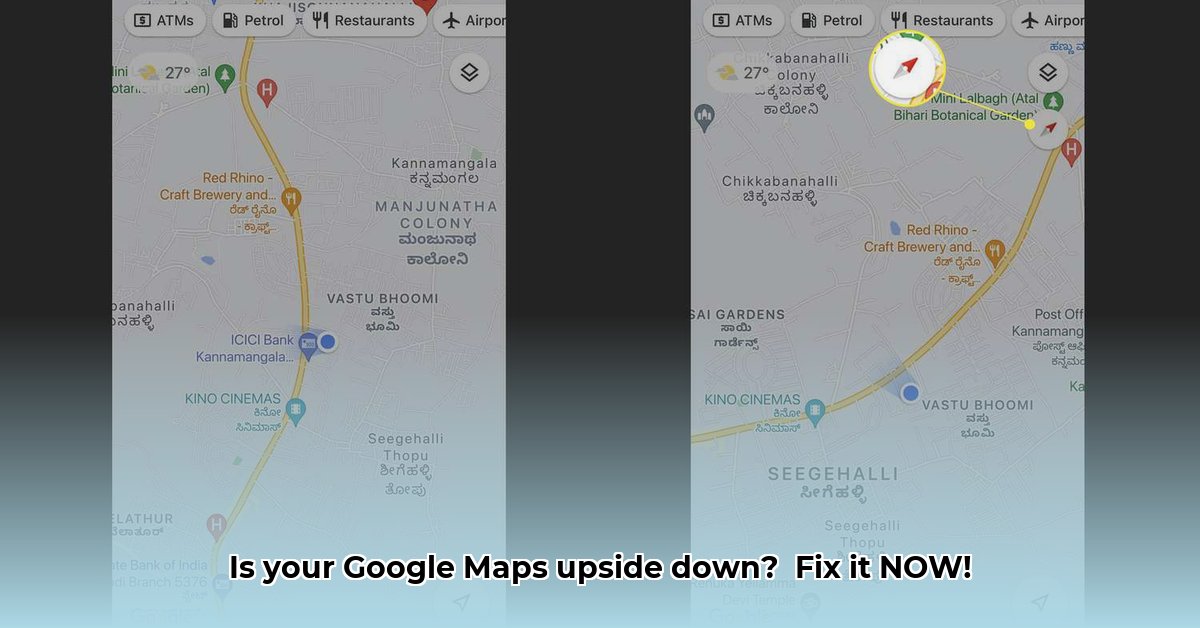
Is your Google Maps app showing the world upside down? Don't worry, this is a common problem with a few easy fixes. This guide will walk you through troubleshooting steps to get your map back to normal, whether you're using an Android phone or an iPhone.
Check Your Phone's Settings: The Easy Wins
Before diving into the app itself, let's check your phone's settings. Often, the simplest solutions are the most effective.
Power Saving Mode: Is your phone in low-power mode (also known as battery saver)? This can restrict app functions, potentially causing display problems. Try temporarily disabling it to see if your map corrects itself. This is a quick and easy first step with a high success rate.
Auto-Rotate: Is your phone's auto-rotate function enabled? If not, Google Maps may display incorrectly. Check your screen settings—usually there's a circular arrow icon in your notification bar—to unlock screen rotation. This simple fix has a high probability of success.
Compass Calibration: Many Android phones use a compass for location accuracy. An inaccurate compass reading can cause orientation issues. Check your phone's settings for a "compass calibration" option. This can improve the accuracy of your map's orientation.
Troubleshooting the Google Maps App
If the issue isn't in your phone's general settings, let's focus on the Google Maps app.
The Compass Icon: Does the Google Maps app have a compass icon (it often looks like a compass rose)? Tap it; it might recalibrate your map's orientation. This offers a moderate chance of fixing the problem quickly.
High Accuracy Mode: This mode boosts GPS accuracy but uses more battery. It might sometimes resolve orientation problems. Remember to disable it afterward. This has a moderate success rate but might increase battery consumption.
Clearing the Cache and Data: Clearing your app's cache and data is like giving it a fresh start. This removes temporary files that may be causing conflicts. (You'll need to log back in after doing this.) This method has a moderate success rate and might require a re-login.
Reinstalling Google Maps: This is a more drastic step, but it often solves stubborn problems. Consider uninstalling and reinstalling the app if other methods fail. This has a moderate success rate.
More Advanced Troubleshooting
If the simple fixes haven't worked, let's try some more advanced techniques.
Restart Your Device: A simple restart can often resolve software glitches. Give this a try, as it's a simple step with a low, but sometimes effective, success rate.
Gyroscope Issues: Your phone's gyroscope (a sensor that detects orientation) might be malfunctioning. A faulty gyroscope usually requires professional repair. This is a low-probability fix requiring professional assistance.
Troubleshooting Summary
This table summarizes the methods and their likelihood of success:
| Method | Likelihood of Success | Difficulty | Potential Drawbacks |
|---|---|---|---|
| Check Power Saving Mode | High | Very Easy | None |
| Check Auto-Rotate | High | Easy | None |
| Use Compass Icon | Moderate | Easy | None |
| Clear Cache & Data | Moderate | Easy | Requires re-login |
| Reinstall Google Maps | Moderate | Moderate | Time-consuming; requires re-login |
| Restart Your Device | Low | Very Easy | None |
| Check/Repair Gyroscope | Low | High | Requires professional repair; costly |
Remember, if none of these steps work, contact Google Support or your phone's manufacturer. Sometimes, a persistent problem requires professional assistance.